En este artículo veremos paso a paso la configuración de su correo electrónico para enviar y recibir mensajes en la aplicación de Thunderbird: el cliente de correo electrónico multiplataforma, libre y de código abierto, cliente de noticias, cliente de RSS y de chat desarrollado por la Fundación Mozilla.
Para ello hemos preparado algunos puntos a tomar en cuenta:
Paso 1: Como agregar una cuenta de correo electrónico
En el programa ThunderBird, en Configurar una cuenta, dé clic en Correo electrónico:
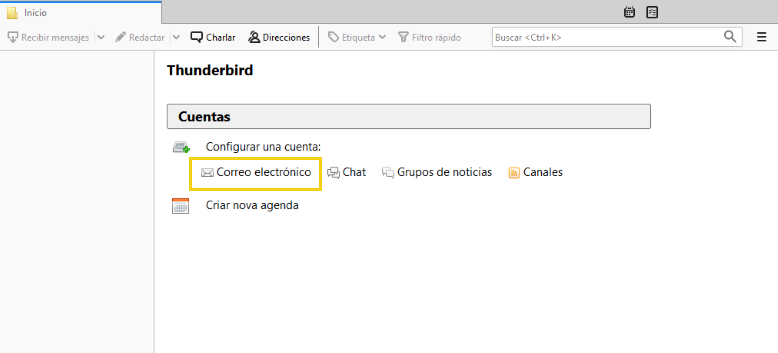
En Configurar una dirección de correo existente, introduzca los datos de la cuenta:
- Su nombre: introduzca un nombre para la cuenta de correo electrónico.
- Dirección de correo: introduzca la cuenta de correo electrónico que se configurará.
- Contraseña: introduzca la contraseña de la cuenta.
Luego, haga clic en Continuar tal y como se muestra en la siguiente imagen:
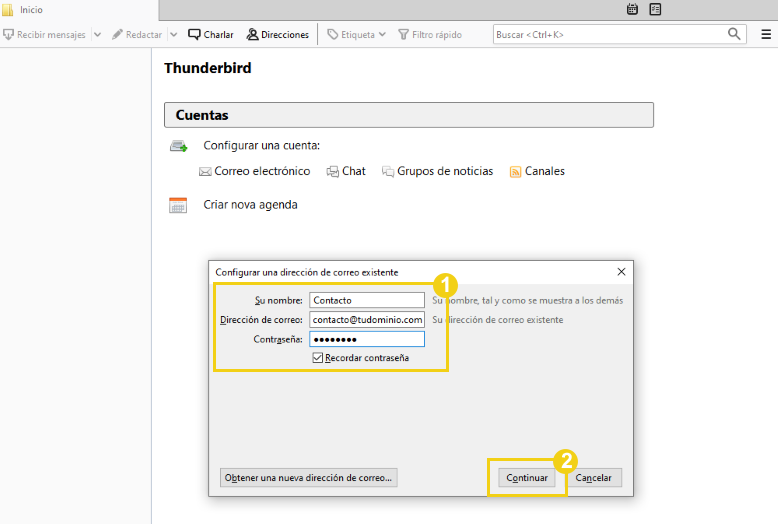
Digite la contraseña original de la cuenta, no introduzca una nueva contraseña.
Después, haga clic en Config. manual:
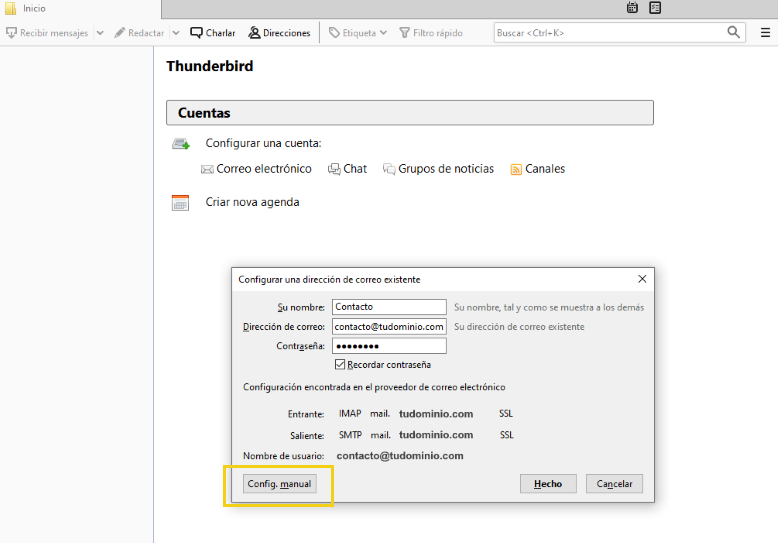
En esta pantalla, usted deberá elegir entre dos protocolos:
- Configuración POP3: permite descargar copias de los mensajes del correo electrónico para un equipo local.
- Configuración IMAP: permite leer los correos electrónicos como ellos aparecen en el servidor.
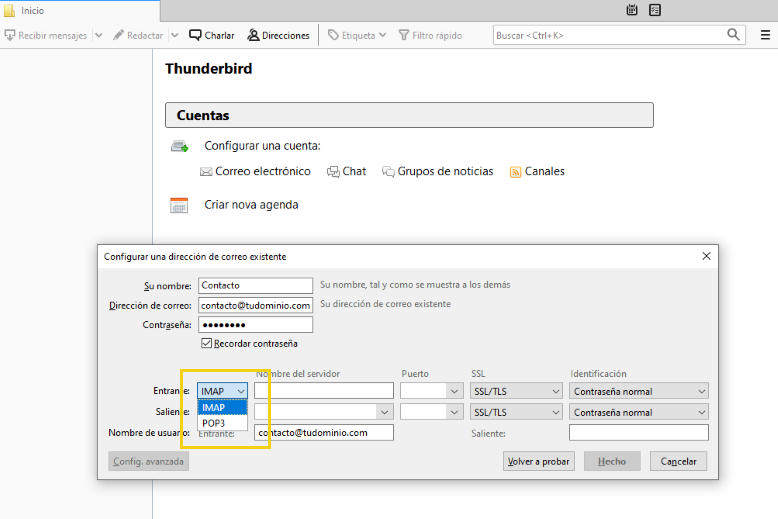
Consulte las diferencias de POP e IMAP y descubra cuál protocolo es el más recomendado para su perfil 🙂
Paso 2: Como configurar en POP3 o IMAP
Configuración POP3
En POP, realice las siguientes configuraciones y para finalizar haga clic en Hecho.
- En el campo Nombre del Servidor introduzca:
- POP3 y SMTP: el nombre de servidor de hosting (Eje: mail.tudominio.com).
- En los campos Puerto y SSL elija entre utilizar una conexión con o sin SSL:
- Sin conexión SSL
- POP3: en el campo Puerta introduzca el valor 110 y en SSL señale Ninguno
- SMTP: en campo Puerta introduzca el valor 587 y en SSL señale Ninguno
- Con conexión SSL
- POP3: en el campo Puerta introduzca el valor 995 y en SSL señale SSL/TLS
- SMTP: en el campo Puerta introduzca el valor 465 y en SSL señale SSL/TLS
- Sin conexión SSL
- En el campo Identificación, para POP y SMTP seleccione Contraseña normal:
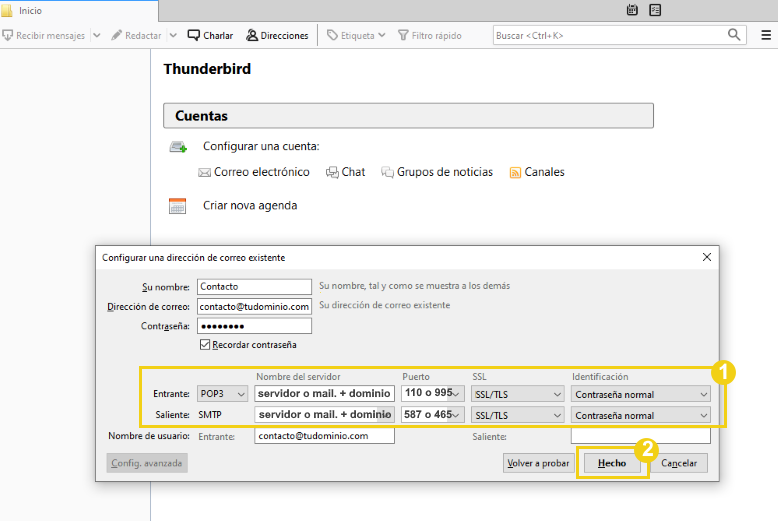
Si usted ha elegido configurar sin conexión SSL, se mostrará un mensaje de alerta.
- Lea el contenido, señale la opción Entiendo los riesgos
- Luego, haga clic en Hecho:
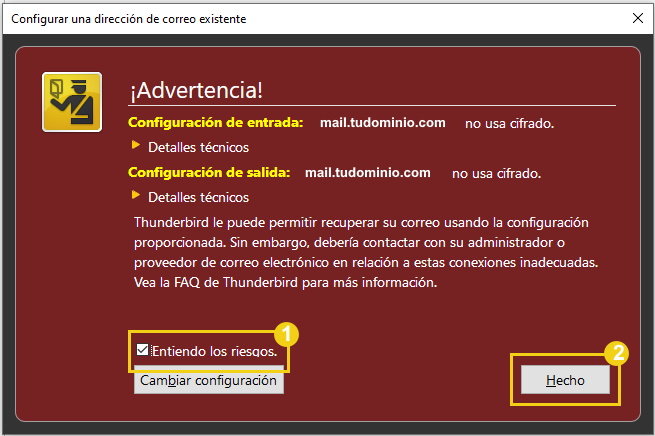
¡Haga pruebas! Envíe un nuevo mensaje de correo electrónico para comprobar que la configuración realizada es funcional 🙂
Configuración IMAP
En IMAP, realice las siguientes configuraciones y para finalizar haga clic en Hecho.
- En el campo Nombre del Servidor introduzca:
- IMAP y SMTP: el nombre de servidor de hosting (Eje: mail.tudominio.com).
- En los campos Puerto y SSL elija entre utilizar una conexión con o sin SSL:
- Sin conexión SSL
- IMAP: en el campo Puerto introduzca el valor 143 y en SSL señale Ninguno
- SMTP: en campo Puerto introduzca el valor 587 y en SSL señale Ninguno
- Con conexión SSL
- IMAP: en el campo Puerto introduzca el valor 993 y en SSL señale SSL/TLS
- SMTP: en el campo Puerto introduzca el valor 465 y en SSL señale SSL/TLS
- Sin conexión SSL
- En el campo Identificación, para IMAP y SMTP seleccione Contraseña normal:
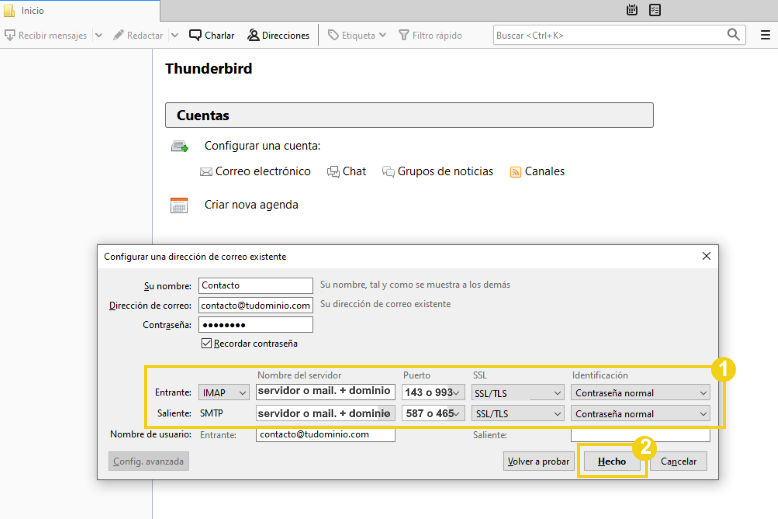
Si elige usar la conexión con SSL, ingrese su nombre del servidor en campo Servidor (Eje: mail.tudominio.com).
Si usted ha elegido configurar sin conexión SSL, se mostrará un mensaje de alerta.
- Lea el contenido, señale la opción Entiendo los riesgos.
- Luego, haga clic en Hecho:
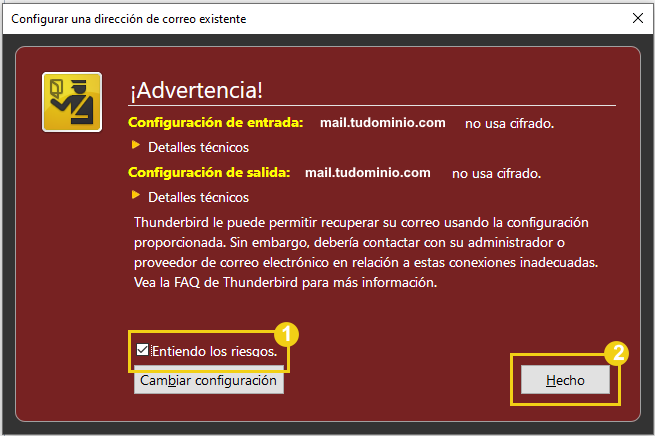
¡Haga pruebas! Envíe un nuevo mensaje de correo electrónico para comprobar que la configuración realizada es funcional 🙂