Configuración de Correo electrónico en Gmail
Contar con una cuenta de correo profesional de Pontual le ayudará a mejorar la identidad de su marca y empresa con seguridad y prestigio.
Hay diferentes configuraciones que se pueden realzar aquí se abordan las principales para recibir y enviar mensajes desde la aplicación de gmail:
- Enviar mensajes desde gmail utilizando una cuenta de correo profesional.
- Descargar y consultar mensajes desde gmail para una cuenta de correo profesional POP3 externa.
- Consulta de mensajes desde gmail desde una cuenta de correo profesional IMAP (No recomedada).
Estos pasos suponen que usted ya tiene una cuenta de correo profesional con Pontual y también que ya tiene una cuenta en gmail.
1. Ingrese a Gmail
Desde la página oficial de gmail ingrese a su cuenta de correo electrónico; https://www.gmail.com

Después de ingresar a su cuenta en el campo «Correo electrónico» de clic en el botón «Siguiente» para introducir tu contraseña. Espere unos segundos mientras se carga la sesión…
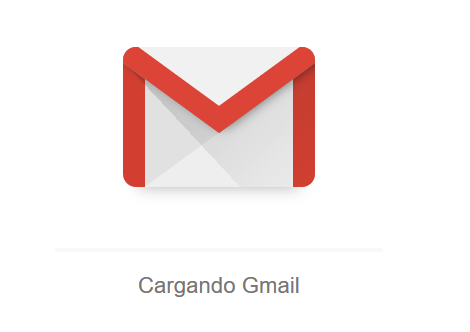
2. Ingrese a la Configuración de la cuenta
Una vez ingresado a su cuenta busque el icono de «Configuración» que se encuentra en la parte superior derecha en forma de engranaje, tal y como se muestra en la siguiente imagen:
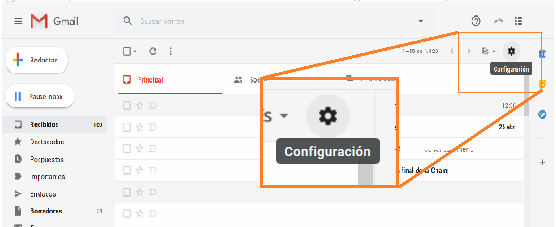
Al dar clic en ese icono se desplegaran opciones, elija «Configuración»:
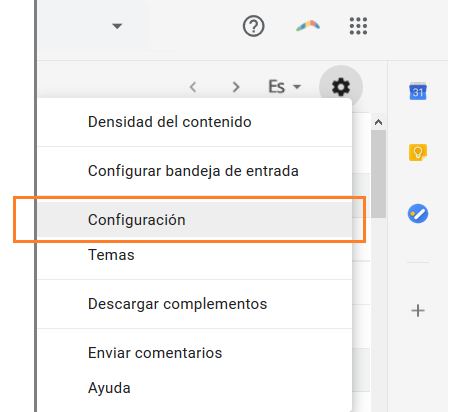
Entonces verá el panel de «Configuración» desde allí busque la pestaña de «Cuentas e Importación» y dé clic sobre ella:
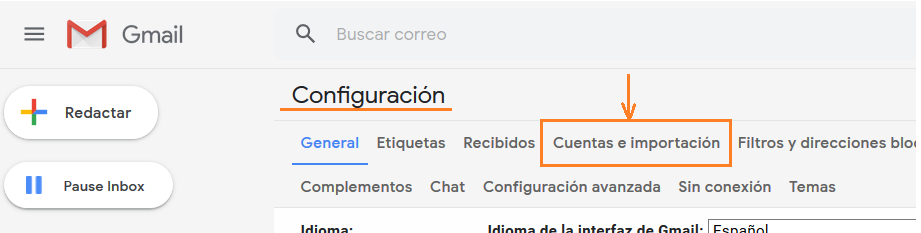
Enviar mensajes desde gmail utilizando una cuenta de correo profesional
Descripción: Utilice su cuenta de gmail para enviar correos con su cuenta profesional Pontual, de esta forma sí ya usa gmail podrá enviar correos desde un mismo lugar a sus contacto.
Realice paso 1 y 2 de este artículo.
3. Añadir dirección de correo para enviar mensajes
Una vez que nos encontremos en el módulo de «Cuentas e importación» busque la sección de «Enviar como:» y dé clic en el enlace de «Añadir otra dirección de correo electrónico:
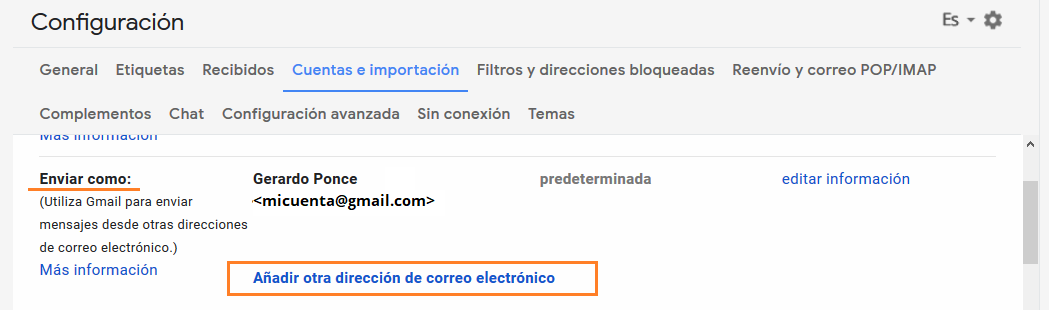
Al dar clic en el enlace se abrirá una ventana nueva con el nombre de «Añadir otra dirección de correo tuya» allí ingresa tu nombre y la cuenta de correo con tu nuevo dominio, en la imagen de abajo deberá sustituir micuenta@ por su usuario y en midominio.com su nuevo dominio que le proporcionó su agente de Pontual, después dé clic en el botón «Siguiente paso»:
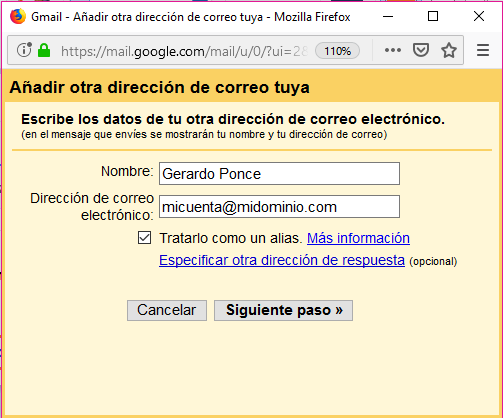
En la siguiente pantalla ingrese los detalles del servidor que le proporcionamos en esta imagen:
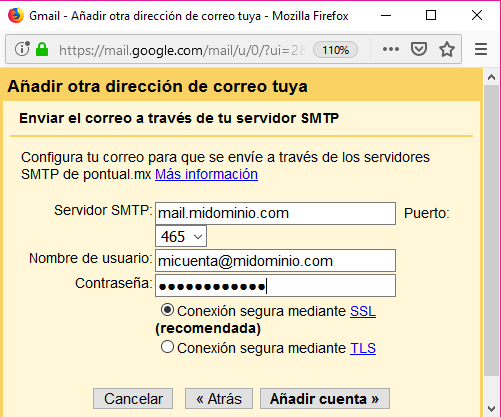
Detalles de la configuración:
- Servidor SMTP: es el servidor que se encargará de enviar sus mensajes, mail.midominio.com en donde midominio.com también lo deberá reemplazar con su nuevo dominio registrado en Pontual TDN.
- Puerto: Seleccione el puerto 465 que es el que funciona en los servidores de Pontual TDN.
- Nombre de Usuario: es la cuenta de correo que esta añadiendo.
- Contraseña: Es su clave de identificación ligada a su usuario que el agente de Pontual TDN le proporcionó.
- Conexión segura mediante SSL (recomendada): active esa opción para una mejor comunicación con sus remitentes.
Al terminar de configurar dé clic en el botón de «Añadir cuenta».
Por motivos de seguridad se le pedirá que confirmes que eres el dueño de esa cuenta de correo, para ello se te enviará un código de verificación a tu cuenta de correo micuenta@midominio.com consúltala y después ingresas el código de verificación y presionas el botón «Verificar» tal y como se muestra en la siguiente imagen:
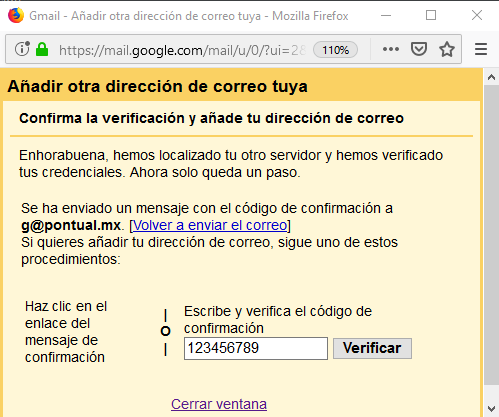
Y Listo ya podrá recibir mensajes a su nueva cuenta con su nuevo dominio, para confirmar que todo va bien regrese al modulo de «Cuentas e Importación» así podrá visualizar su nueva cuenta:
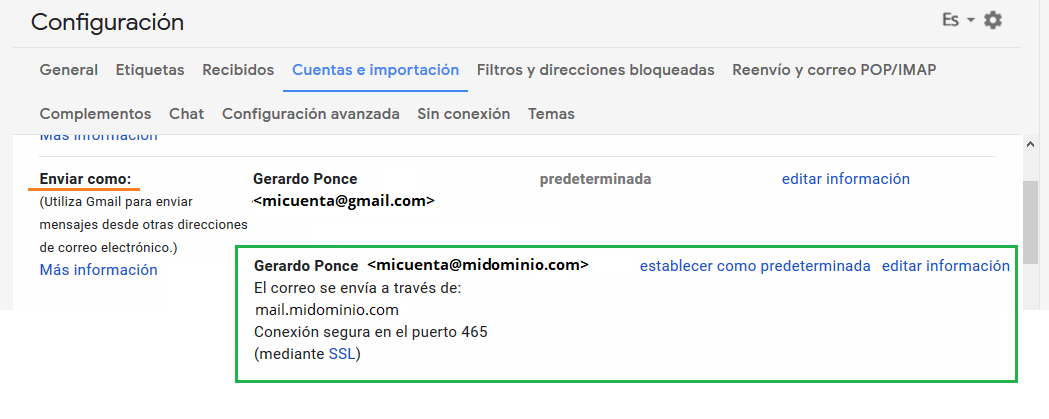
Descargar y consultar mensajes desde gmail para una cuenta de correo profesional POP3 externa
La configuración POP3 nos ayudará a descargar los mensajes en gmail para poder consultarlos. Esto ayudará aligerar el espacio disponible en su servidor Pontual.
Sí prefiere consultar sus mensajes online (y no descargarlos) dirijase al paso 5 de este artículo, de lo contrario continué con los pasos:
Realice paso 1 y 2 de este manual, después regrese al paso 4.
4. Agregar cuenta para recibir correos en Gmail
Ingrese a la configuración de su cuenta de Gmail (ver detalles en el paso 2) dé clic a la pestaña «Cuentas e importación» en ese apartado busque la sección «Consultar el correo de otras cuentas». Dé clic en «Añadir una cuenta de correo»:
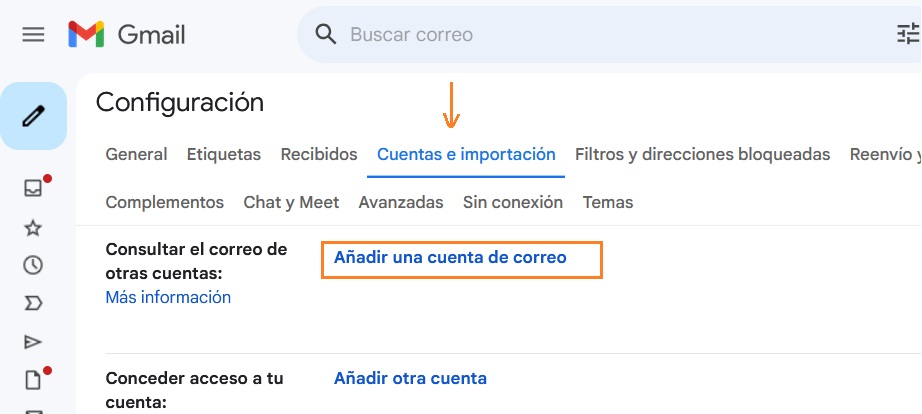
Al dar clic se abrirá una nueva ventana, ingrese su dirección de correo. En el ejemplo de la imagen reemplace micuenta@midominio.com con su email:
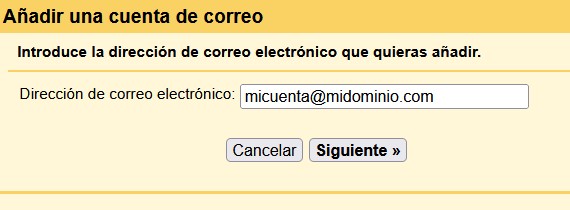
Al presionar el botón de siguiente, deberá ingresar la información de su cuenta: Los datos serán proveídos por Pontual, sustitúyalos aquí:
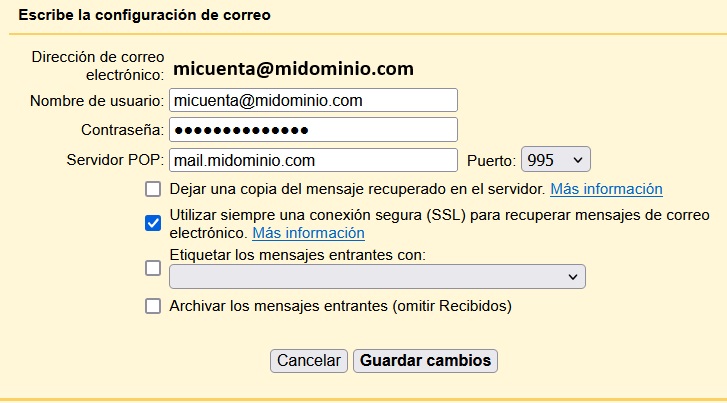
La configuración recomendada es activar la conexión segura (SSL) y usar el puerto 995 tal y como se muestra en la imagen de arriba.
Al final dé clic en el botón de agregar cuenta.
Consulta de mensajes desde gmail para una cuenta de correo profesional IMAP externa
Esta configuración le permitirá consultar mensajes en gmail desde cuentas de correo profesional externa. Decimos cuenta externa porque esta fuera de gmail, los mensajes no se descargan en gmail solo se consultan.
Actualmente el servicio de gmail solo permite realizar esta configuración desde dispositivos móviles ya sea Android o iPhone, este manual supone que ya tiene instalada la aplicación de gmail en su celular y que ya tiene cuenta de gmail activa. Sí aun no tiene funcionando la aplicación gmail en algún dispositivo móvil primero haga eso.
Equipo de Soporte Pontual
5. Agregue una cuenta de gmail desde su móvil
En estos pasos se verán las imágenes de un dispositivo Android.
El primer paso es abrir la aplicación de gmail > Configuración > Agregar cuenta de correo: Escriba la cuenta que desea agregar a gmail.
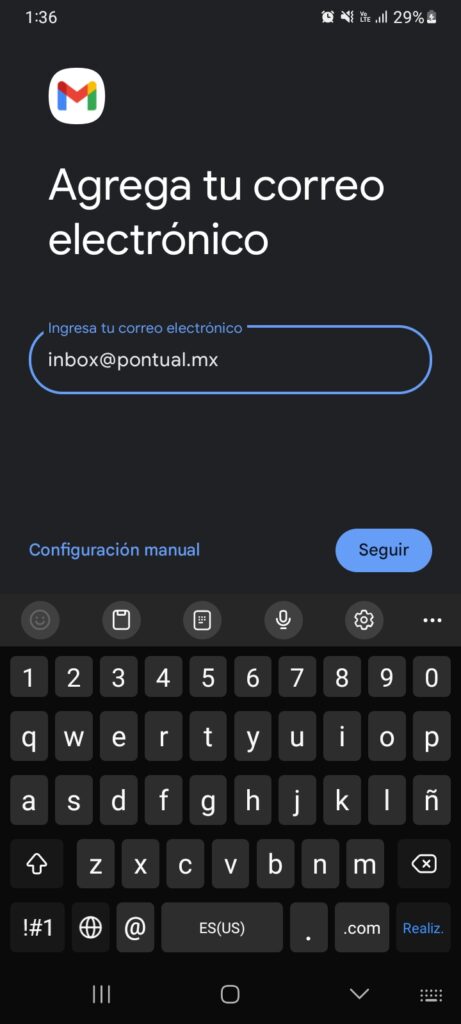
En ¿Qué tipo de cuenta es? seleccione Personal (IMAP) tal y como se muestra en la siguiente imagen:
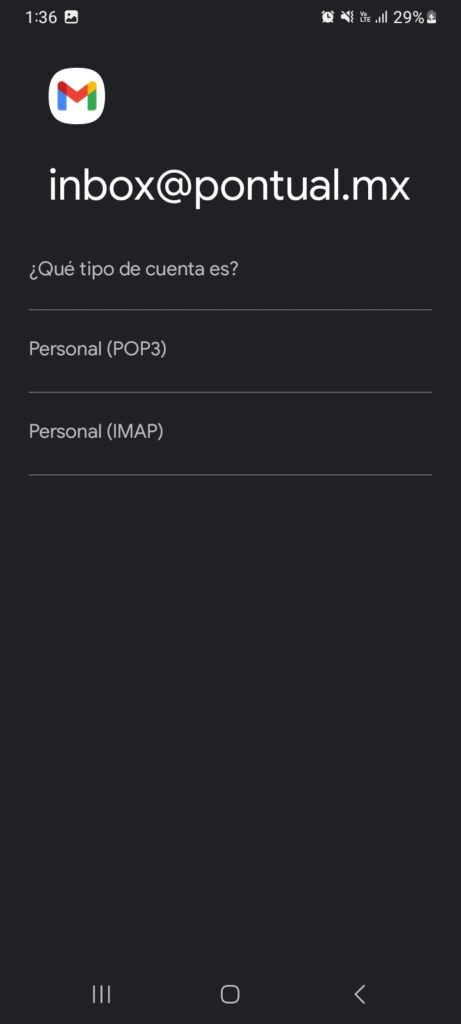
Al hacerlo el sistema le pedirá su contraseña. Ingrese la que le haya proveído su agente Pontual, al terminar dé clic en el botón de «Seguir»:
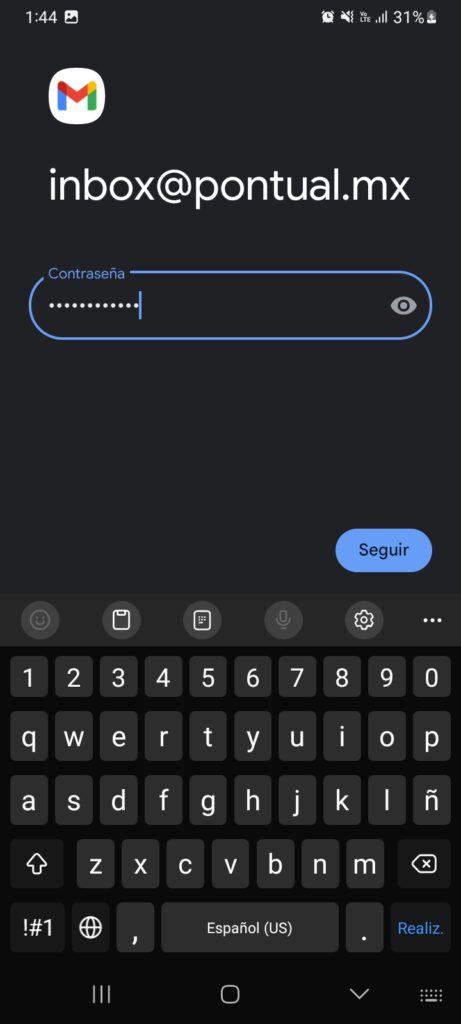
Después ingrese el nombre de su servidor, los demás datos ya deben estar ingresados.
Configuración del servidor de entrada:
- Nombre de Usuario: es la cuenta de correo que esta añadiendo.
- Contraseña: Es su clave de identificación ligada a su usuario que el agente de Pontual le proporcionó.
- Servidor: es el servidor que se encargará de enviar sus mensajes, mail.midominio.com en donde midominio.com también lo deberá reemplazar con su nuevo dominio registrado en Pontual.
Dé clic en el botón de «Seguir».
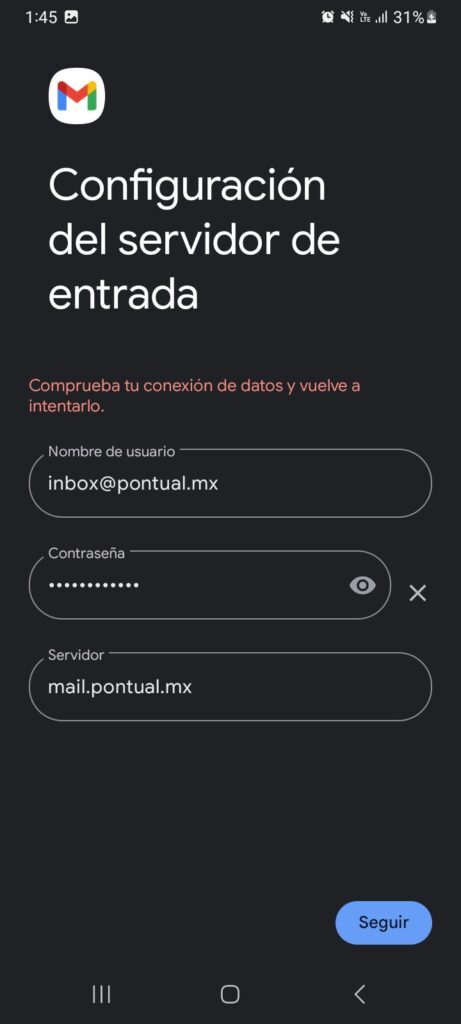
Configuración del servidor de salida:
- Servidor: es el servidor que se encargará de enviar sus mensajes, mail.midominio.com en donde midominio.com también lo deberá reemplazar con su nuevo dominio registrado en Pontual.
Dé clic en el botón de «Seguir».
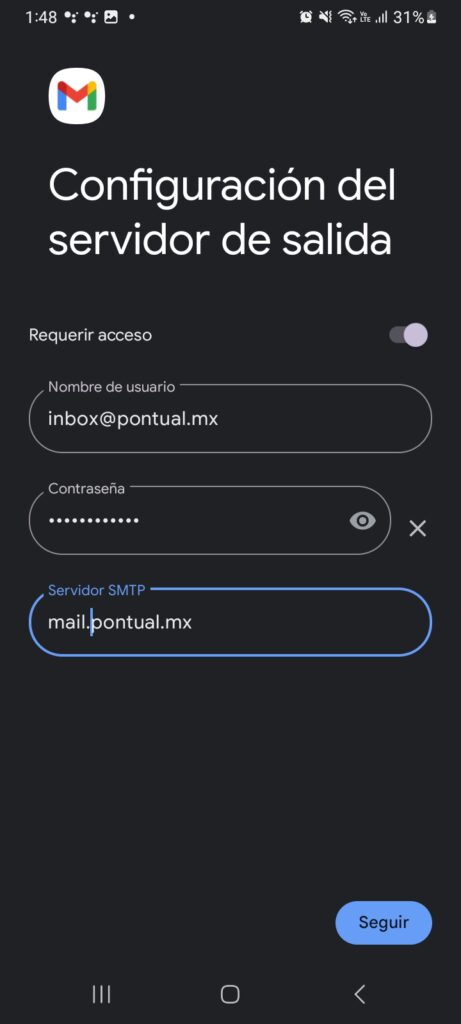
Opciones de cuenta:
Elija la frecuencia de sincronización, básicamente se refiere cada cuanto tiempo quiere que gmail revise sí hay un nuevo mensaje, marque también las casillas que apliquen, en este caso todas fueron marcadas: dé clic en el botón de «Seguir».
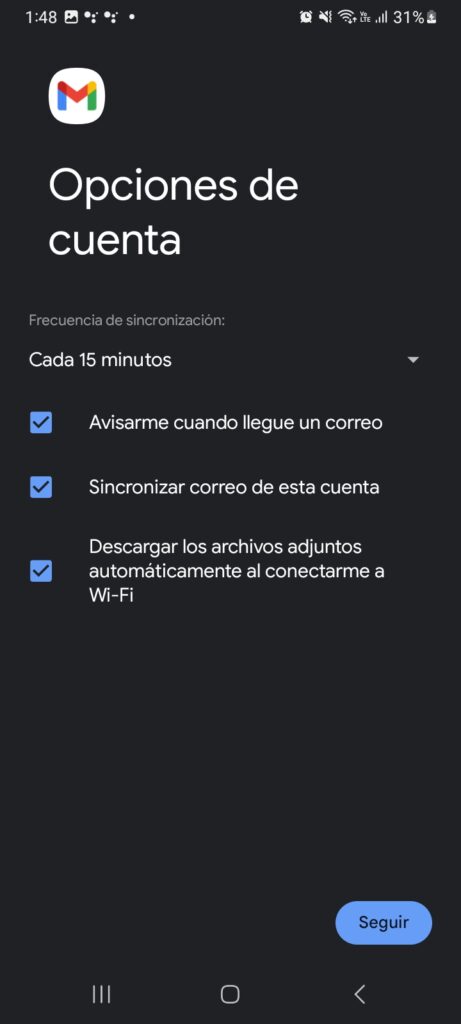
Finalmente ingrese el nombre que desea mostrar en la aplicación:
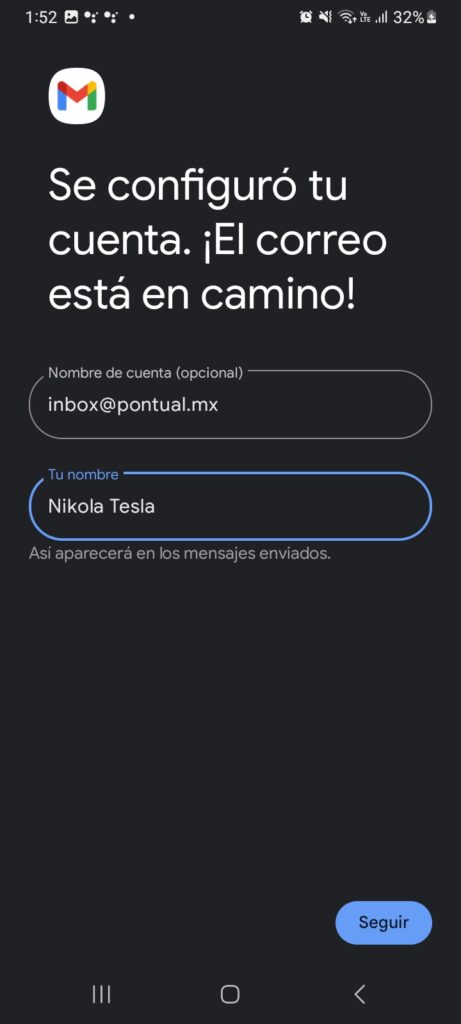
Y listo, ya podrá enviar y consultar mensajes sin descargarlos en gmail.
Sí tiene una duda no dude en contactarse a Pontual levantando un ticket a la cuenta que le proporcionó su agente.
¡Gracias!